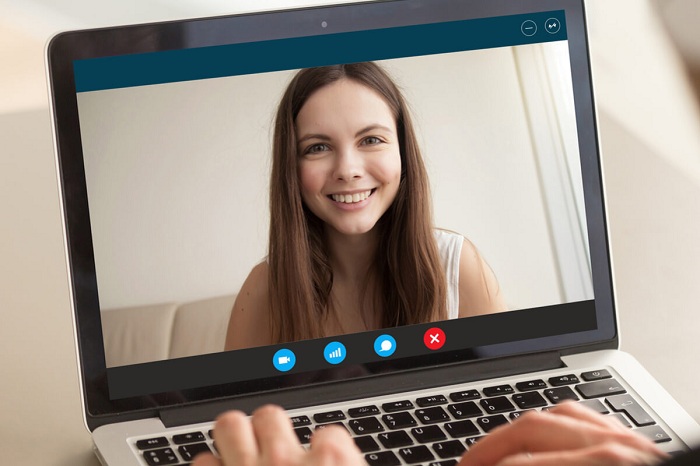MSI Camera Not Working in Windows PC
If you’ve been experiencing the error “MSI Camera Not Working in Windows PC”, you’re not alone. Technology change the world business needs the Commercial Loan Truerate Services for Growth : CLICK HERE
Many users have complained that their camera isn’t working on their MSI laptops.
0xa00f4244 nocamerasareattached error code from the Windows Camera app
If you are receiving the 0xA00F4244 error code from the Windows Camera app, you may be experiencing an issue with your camera driver. If so, you should try to disable the antivirus or Firewall on your system to see if that helps. If it does not, you can follow the steps outlined below to update your camera driver.
The first solution to this problem is to update the camera drivers. Generally, you can find the drivers for your camera in the Device Manager.
Update drivers
If you’re having issues with your camera on your Windows PC, one solution is to update the drivers for your MSI camera. Then, use the MSI camera’s driver update utility to back up your current drivers and restore configuration settings. Once you’ve done that, you simply click the Update button to download the new driver.
You can also try to uninstall the camera’s driver if you know the device is outdated. Double-click the camera device. Then, choose the option to automatically search for drivers. After that, you can follow the on-screen instructions to install the new drivers. If the camera still isn’t working, you can uninstall and reinstall the camera driver again.
Disable webcam
If your MSI camera isn’t working, you might be having driver problems. To update the camera driver, you can go to Control Panel and click on Programs. Then, click Uninstall, and then restart your laptop. Sometimes, the camera driver may be outdated, and you might need to download an updated version from the manufacturer’s website.
Try uninstalling any applications that are blocking the camera from working. If this doesn’t work, try rebooting the computer and then reinstalling the camera app. Then, make sure you have a back up of your system registry.
Enable webcam
If your MSI camera is not working in Windows PC, there are several ways to fix the problem. One simple way is to update the camera’s drivers. To do this, open your computer’s device manager and double-click on the MSI webcam device. Next, select the “Update Driver Software” option and wait for the installation. Alternatively, you can visit the MSI website and download the latest version of the driver for your webcam.
If this still doesn’t work, you might need to update the webcam drivers or install a different USB plug. To do this, open your Windows computer’s device manager and type in “device manager”. In the “device” category, find Universal Serial Bust Host Controllers and uninstall them. Next, reboot the computer. If this doesn’t fix the problem, you can try running one of the Add New Hardware Wizards.
Close all open apps
Toggling your camera on MSI laptops can be easily done by pressing the Fn key and F6 key on the keyboard. However, you should be aware that if the camera is not working, the camera driver for MSI laptops may be outdated. To update your camera driver, open your Windows PC’s settings and click on the Camera tab. Under the Allow apps to access camera, click the toggle switch to enable camera access.
If you do not have an updated driver, the camera will not work properly if other applications are using it. You can prevent this from happening by updating your Microsoft Store apps. Disabling the firewall may also help. Lastly, you can manually update your camera’s driver by using a dedicated driver update utility.