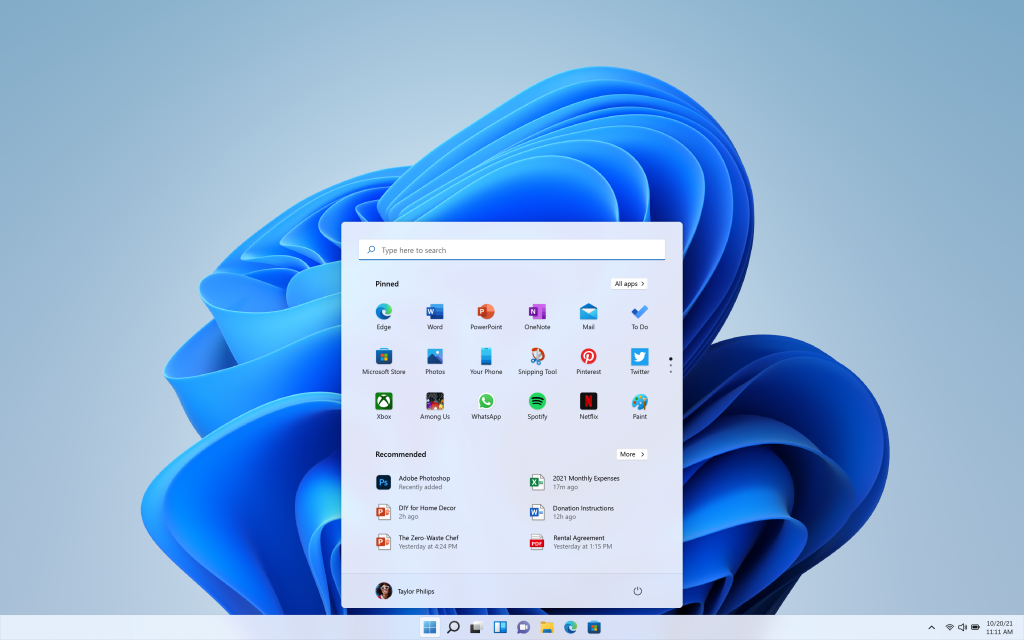Windows 11 will prompt users to log in whenever they wake from modern hibernation. There are alternatives if you don’t want to log in each time your computer is idle for a while. The Most common error of Microsft Outlook Error is [pii_email_37f47c404649338129d6] Here is Guide to Fix in simple Ways.
Register screen for Windows 11
If you plan to use your computer in public places or in a shared space, it is a smart idea to register with Wake-Up. It has a feature that this security system prevents anyone else from seeing sensitive information while your computer is asleep.
You can disable this Windows 11-PC if you are the only user and it is not being used outside of your home.
This can be done in many ways, including via a terminal or Windows GUI.
You can log in to Wakeup “Windows 11 disabled” or activate using a variety of methods.
These are the various ways Windows 11 can be switched off or on.
Windows 11 Settings – Disable orable Sign-in Requirement to Wake Up from Modern Standby
Register editor for Windows 11: Turning in or switching off Log in requires wake up of modern standby
Windows 11 settings can be used to turn off or on registration requirements for wake-up from bed or hibernate.
You can use the assignment prompt to deactivate or switch off login requirements for wake-up from sleeping or hibernate.
For Wakeup from Sleep or Hibernate, Disable Orable Sign In Using Local Group Policy Editor
Follow the guide that best suits your needs when you adjust windows.
Sign-in required to wake up from Modern Standby (via Settings).
Modern standby is the best method to disable Windows Wake-up Behavior.
Note Modern Standby is the term for the Connected Standby mode. It was introduced in earlier Windows versions. This allows your computer to stay up-to-date, and receive updates whenever there’s a Network Connection.
To adjust the required sign in duration for the Wake-Up Slider, simply access the Log-in Options Menu through the Settings App
These are the steps:
Important: Your computer may not support Modern Standby.
First open in Settings Menu press Windows Key +
Once you have logged into the Settings application of Windows 11, the account section can be accessed from the side menu.
Next, click the right-hand menu to select Sign in Options.
Next, navigate to the sign-in menu and change the time Windows Should Windows ask you to sign in again if you’ve been absent.
Notification: To disable the Require Sign-In Duration Wake Up, change the Drop-down Menu from Never To
After you’ve made the changes, your computer is automatically restarted.
Sign-in required to wakeup from Modern Standby (via Registry editor).
This can be used to enforce registry editor changes.
To disable or enable the “Require sign in on wakeup” feature, you will need to use the registry editor. Navigate to hkey_current_user > Control panel > desktop to create a new Dword called delaylocking interval.
This article will demonstrate how to use registry editor to disable need-signin for modern standby.
To create a dialog box press the Windows key +r. Next, enter “Regedit” into the Text Box. Next, press Shift + Enter to open the Registry Editor with Administrative Privileges.
Click “Yes” at the User Account Control Prompt to Grant Administrative Privileges
Once you are inside the registry editor, navigate to the following location using the pane on the left-hand side.
Hkey_current_user Control panel desktop
Notable: You may also copy the entire Registry Path into the Navigation Bar at Top, and hit Enter.
Next, right-click the Desktop Registry Keys to select New> Dword 32 bit Value from the context menu.
Next, name the new delaylock interval dword value in the right-hand panel.
Double-Click on the newly created Dword Value (DelayedLock interval). Set the Base to Hexadecimal and the Val Data at One or The Other depending on what you are trying to achieve:
To activate the sign in behavior when you wake up from modern standby 0, set the Value Data to F – To disable the sign in behavior when you wake up from modern standby 0, set The Value Data to 0
You can close the Registry Editor Window after you have made the Modifications.
Reboot your computer to allow the changes take effect. After Windows 11 has been restarted, you will notice the new behavior.